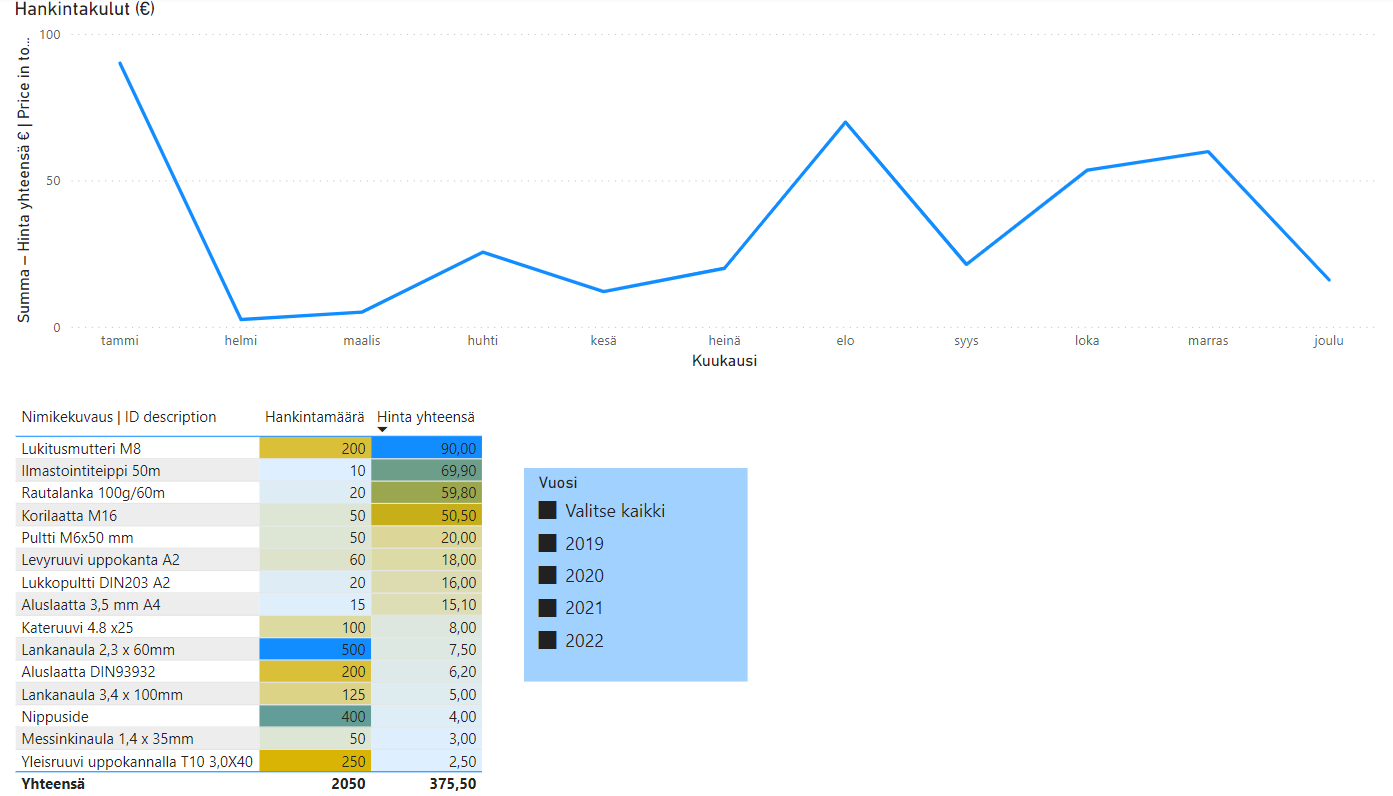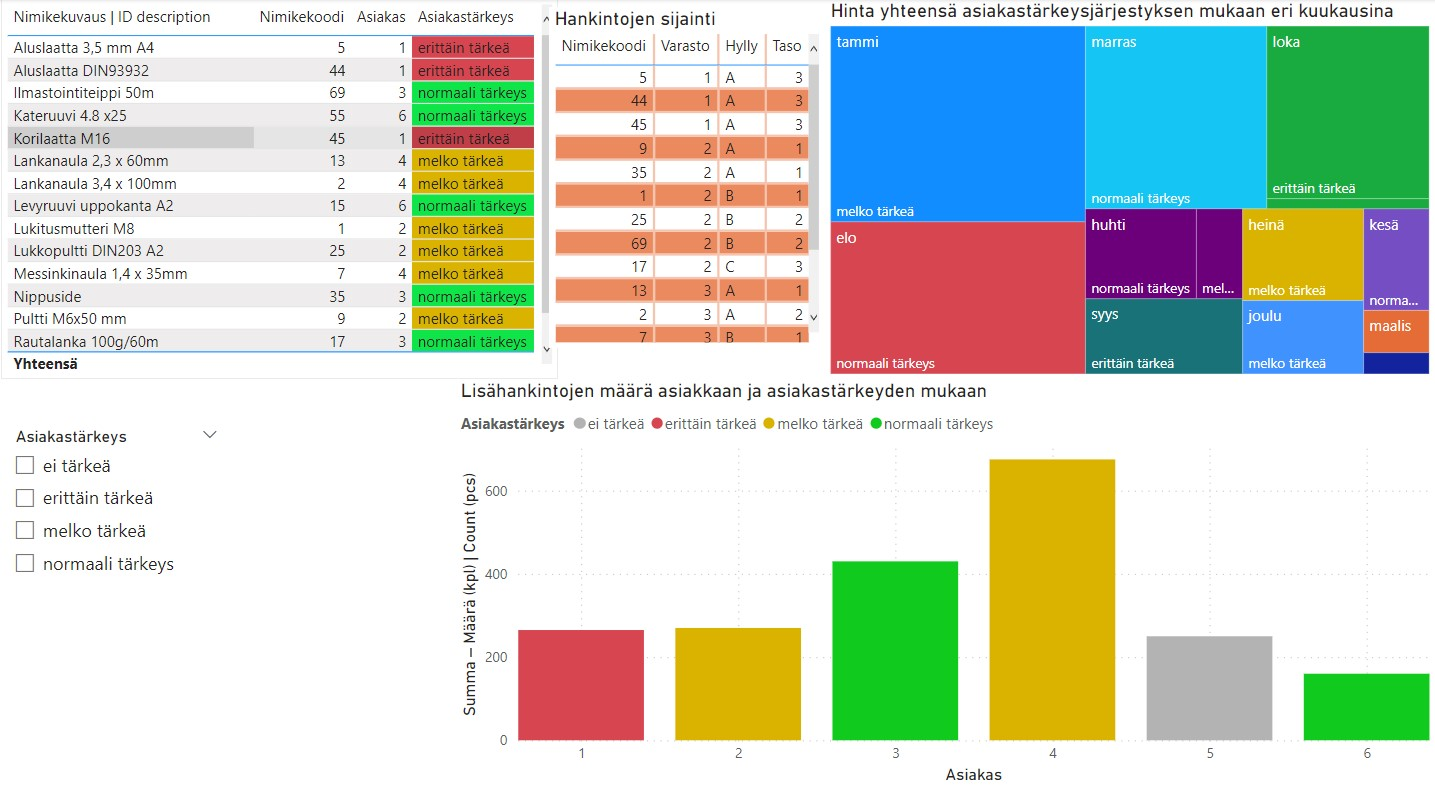Data-analytiikan verkkovalmennuskurssi
Aiheen kuvaus
-
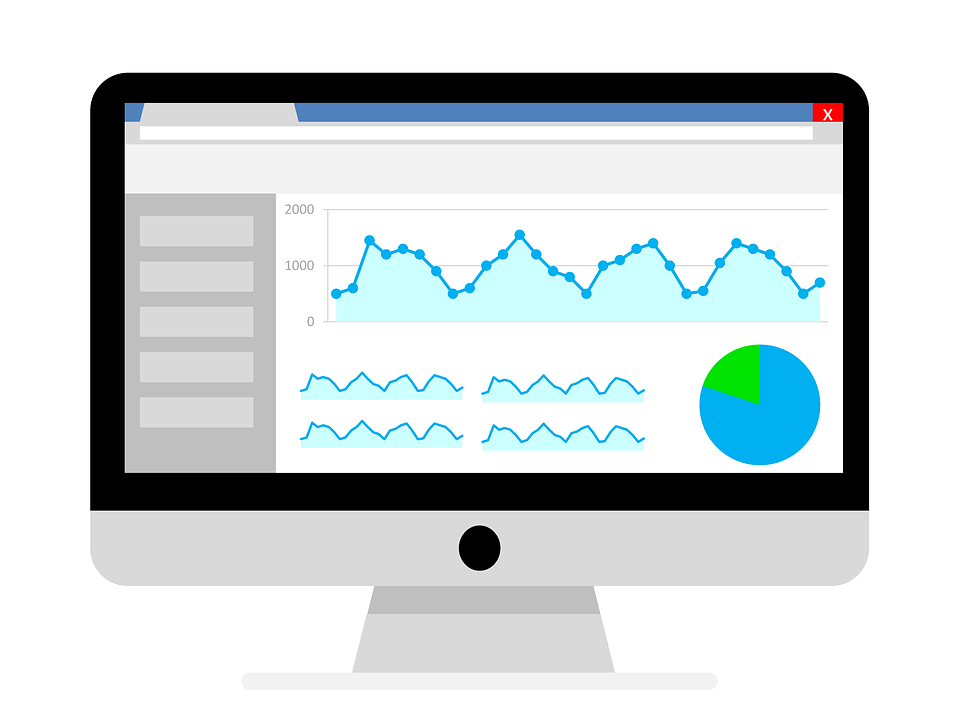 Data-analytiikan työkalujen käyttö yrityksen datan ymmärtämiseen ja tulkintaan
Data-analytiikan työkalujen käyttö yrityksen datan ymmärtämiseen ja tulkintaanDatan parempaa ymmärtämistä ja visualisointia varten tulee hallita data-analytiikan työkalun käyttäminen. Tässä osiossa keskitytään Power BI-työkalun käyttämiseen ja datan visualisointiin. Opit:
- Power BI työkalun perusteet:
- Miten työkalu toimii käytännössä
- Kuinka käsitellä ja visualisoida dataa esimerkkidatan avulla
-
Osa 1: Intro Esimerkkidataan
Opetusvideoaineiston ensimmäisessä videossa tutustutaan esimerkkidataan ja esimerkkitehtävänantoon Excelissä. Videolla tehdään myös pieniä korjauksia dataan, mikä onkin tyypillistä yleensä ennen datan lataamista Power BI työkaluun.
Opetusvideon avulla saat käsityksen, minkälaista data olla, ja mitä siitä voidaan haluta saada selville. Datan avulla saat käytännönläheisen kokemuksen siitä, miten kuvailevaa data-analytiikkaa voidaan käyttää jonkin asian ilmaisemiseen ja saadaan selville nykytilanne.
Varmista, että olet ladannut ja avannut esimerkkidata-aineiston valmiiksi Excelissä ennen kuin aloitat videon seuraamisen. Opetusvideon tarkoituksena on myös, että käyttäjä samalla myös itse tekee tarvittavat muutokset omaan dataansa.
valmiiksi Excelissä ennen kuin aloitat videon seuraamisen. Opetusvideon tarkoituksena on myös, että käyttäjä samalla myös itse tekee tarvittavat muutokset omaan dataansa.
Videon katselemisen jälkeen testaa tietosi ja taitosi, ja tee tentti!Videoon pääset tästä:
⬇️
-
Osa 2: Power BI sovelluksen käyttö + Power Query Opetusvideoaineiston seuraavalla videolla keskitytään siihen, miten esimerkkidata saadaan otettua käyttöön Power BI työkalussa. Videolla tutustutaan siihen, miten Power BI:tä käytetään, ja miten data saadaan ladattua sovellukseen.
Lisäksi dataa esikäsitellään Power BI:n Power Query-näkymässä, joka auttaa datan etsimisessä ja sen yhdistämisessä helposti. Sen avulla dataa voidaan puhdistaa ja muokata sekä editoida omaan tarpeen mukaan. (Microsoft, 2023)
Videolla näytetään, miten eri rivejä saadaan poistettua ja poistetaan datasta tyhjät rivit. Lisäksi käydään läpi miten Power BI tunnistaa erilaiset tietotyypit, ja miten niitä voi muokata. Videolla näytetään myös miten sarake voidaan jakaa osiin.
Videon katselemisen jälkeen testaa tietosi ja taitosi, ja tee tentti!
Muista tallentaa työsi välissä, jos aiot jatkaa datan kanssa myöhemmin! (Tallentaminen tapahtuu työkalussa -> "Tiedosto" -> "Tallenna nimellä". Tallenna tiedosto .pbix-tiedostona.)
Videoon pääset tästä:
⬇️
Lähteet: MicrosoftVoit tutustua myös erilaisen Excel- esimerkkidatan käsittelyyn Power BI:ssä alla olevien linkkien kautta, ja harjoitella halutessasi myös itse. Tarkoituksena on näyttää, miten erilainen data käyttäytyy Power BI:ssä, ja missä muodossa data on kätevintä käyttää sovelluksessa (video3).
1. Videolla käsiteltävän aineiston voit ladata TÄSTÄ
2. Videolla käsiteltävän aineiston voit ladata TÄSTÄ
3. Videolla käsiteltävän aineiston voit ladata TÄSTÄ

4. Videolla käsiteltävän aineiston voit ladata TÄSTÄ
-
Osa 3: Raporttinäkymä + Visualisointi Tässä videossa puolestaan pureudutaan valikkojen ja tietojen navigointiin raporttinäkymässä sekä tietojen visualisointiin. Käydään läpi erilaisia visualisointivaihtoehtoja ja siirretään tarvittavat datat oikeisiin tietokenttiin visualisointia varten.
Lisäksi käydään läpi erilaisia graafien visualisointiasetuksia: miten vaihtaa sektorin värejä ja muokata otsikko kuntoon.
Opetusvideon avulla saat käsityksen siitä, mitä erilaisia visualisointivaihtoehtoja on, ja miten Power BI:n datan visualisointi toimii käytännössä, sekä miten eri dataa käyttäen saadaan erilaista visualisointinäkymää
Videon katselemisen jälkeen testaa tietosi ja taitosi, ja tee tentti!
Muista tallentaa työsi välissä, jos aiot jatkaa datan kanssa myöhemmin! (Tallentaminen tapahtuu työkalussa -> "Tiedosto" -> "Tallenna nimellä". Tallenna tiedosto .pbix-tiedostona.)
Videoon pääset tästä:
⬇️ -
Osa 4: Osittajan lisääminen raporttiin Tällä videolla visualisointiin lisätään mukaan "osittaja"-visualisointi. Osittajan avulla voidaan dataa rajata halutusti: tässä tapauksessa varaston mukaan. Videolla käydään läpi myös osittajan erilaisia valinta- ja visualisointityylejä, ja käydään läpi miten varastoja voidaan valita ja rajata eri näppäinyhdistelmiä käyttäen Videon katselemisen jälkeen testaa tietosi ja taitosi, ja tee tentti! Muista tallentaa työsi välissä, jos aiot jatkaa datan kanssa myöhemmin! (Tallentaminen tapahtuu työkalussa -> "Tiedosto" -> "Tallenna nimellä". Tallenna tiedosto .pbix-tiedostona.) Videoon pääset tästä: ⬇️
-
Osa 5: Kalenterin lisääminen tietomalliin + yhteyden luonti
Tällä videolla käsitellään kalenterin lisäämistä tietomalliin ja yhteyden luomista. Kalenterin avulla dataa pystytään tarkastelemaan muun muassa eri päivien, kuukausien ja vuosien avulla. Videolla käydään läpi kalenterin eri ominaisuuksia ja sitä, miten esimerkiksi kuukaudet ja päivät saadaan lajiteltua oikeassa järjestyksessä.
Videolla käytettävän kalenterin voit ladata valmiiksi TÄSTÄ! voit myös halutessasi rakentaa oman kalenterisi Power BI:n dax-kieltä käyttäen alhaalla olevan linkin avulla. Tee se ennen kuin aloitat videon seuraamisen, ja sen jälkeen katso video.Lisäksi videolla käydään läpi yhteyden luomista, ja sitä, missä muodossa datan täytyy olla, jotta yhteyksiä voidaan tehdä.
Dataan tehdään myös tarvittavia muutoksia Power Queryssä, jotta yhteys saadaan toimimaan: palataan aiempaan välivaiheeseen ja luodaan aiemmasta sarakkeesta kaksoiskappale. Videon katselemisen jälkeen testaa tietosi ja taitosi, ja tee tentti! Muista tallentaa työsi välissä, jos aiot jatkaa datan kanssa myöhemmin! (Tallentaminen tapahtuu työkalussa -> "Tiedosto" -> "Tallenna nimellä". Tallenna tiedosto .pbix-tiedostona.)
Videoon pääset tästä: ⬇️ -
Osa 6: Datan suodatus eri menetelmin ja kuukausiosittajan lisääminen Tällä videolla keskitytään datan suodatusmenetelmiin ja suodattamiseen.
Lisäksi videolla lisätään kuukausiosittaja, jonka tarkoituksena on mahdollistaa datan tarkastelu valittuina kuukausina. Kuukaudet lajitellaan etenemään loogisessa järjestyksessä Power BI:n Tiedot-osiossa.
Kuukausiosittaja visualisoidaan myös aiempaa osittajaa vastaavaksi. Videon katselemisen jälkeen testaa tietosi ja taitosi, ja tee tentti!
Muista tallentaa työsi välissä, jos aiot jatkaa datan kanssa myöhemmin! (Tallentaminen tapahtuu työkalussa -> "Tiedosto" -> "Tallenna nimellä". Tallenna tiedosto .pbix-tiedostona.)
Videoon pääset tästä: ⬇️ -
Osa 7: Lisää Osittajia ja Osittajien Testaus Tällä videolla lisätään raporttinäkymään vielä päivä- ja vuosi-osittajat. Osittajien asetukset ja visualisoinnit tehdään samaan tapaan kuin aiemmin lukuunottamatta vuosi-osittajaa, joka luotiin hieman eri tavoin.
Videolla testataan myös osittajien toimintaa, ja tarkastellaan miten data käyttäytyy eri osittajia valitessa.
Videon katselemisen jälkeen testaa tietosi ja taitosi, ja tee tentti!
Muista tallentaa työsi välissä, jos aiot jatkaa datan kanssa myöhemmin! (Tallentaminen tapahtuu työkalussa -> "Tiedosto" -> "Tallenna nimellä". Tallenna tiedosto .pbix-tiedostona.
Videoon pääset tästä: ⬇️ -
Osa 8 : Uusi tehtävänanto + datan editointi
Opetusvideoaineiston kahdeksannessa osassa saamme rakennusyritykseltä uutta tietoa liittyen aiempaan "Varasto lisähankinnat 2019-2022"-dataan.
Yritys haluaa nyt selvittää, ketkä ovat yritykselle parhaimmat asiakkaat luomalla heistä tärkeysjärjestyksen. Näin yritys voisi siten priorisoida asiakkaansa ja hankintansa.
Yritys on ilmoittanut myös, että pari tavaran tunnusta ovat väärin, ja ne täytyy jälkikäteen muokata vielä kuntoon. (Usein dataa joudutaan jälkikäsittelemään, ja siten myös päivittää).
Videon katselemisen jälkeen testaa tietosi ja taitosi, ja tee tentti!
Muista tallentaa työsi välissä, jos aiot jatkaa datan kanssa myöhemmin! (Tallentaminen tapahtuu työkalussa -> "Tiedosto" -> "Tallenna nimellä". Tallenna tiedosto .pbix-tiedostona.)
Videoon pääset tästä:
⬇️
-
Osa 9 : Datan editointi Power Queryssä + Uusi Data
Tässä videossa päivitetään muokattu Excel-data Power BI:ssä sekä muokataan dataa Power Queryssä ja tutustutaan uuteen dataan, josta selviää asiakkaiden ostohistoria. Uuden datan voit ladata valmiiksi itsellesi TÄSTÄ!
Videolla jaetaan asiakkaat ja nimikkeet erikseen omiksi sarakkeiksi, ja saamme tietoon siten asiakaskohtaiset hankinnat
Videon katselemisen jälkeen testaa tietosi ja tee testi!
Videoon pääset tästä:
⬇️
-
Osa 10 : Asiakkaiden priorisointi
Tässä videossa selvitetään asiakkaiden tärkeysjärjestys ostojen mukaan ja yhdistetään uusi tietolähde myös kalenteriin, jotta voidaan tarkastella asiakkaiden ostohistoriadataa valittuina aikoina
Videon kastelemisen jälkeen testaa taitosi ja tee valinnainen tehtävä alta ⬇️. Pääset luomaan itse visualisointeja, joita tarkastelemalla saat tietoon miten palveluita on myyty.
Videoon pääset tästä:
⬇️
-
Osa 11: Asiakastärkeyden luominen dax:lla
Osassa 11 luodaan asiakastärkeydet Power BI:ssä dax-kielellä käyttäen eri komentoja. Siten saadaan eri asiakkaat priorisoitua eri tärkeyden mukaan.
Videon katselemisen jälkeen testaa tietosi ja tee testi!
Videoon pääset tästä:
⬇️
-
Osa 12: Hankintojen tärkeys -Heatmap
Osassa 12 luodaan tuotteista ja asiakkaista heatmap-tärkeysasteikko käyttäen eri värejä visualisoimaan arvoja.
Visualisoinnin avulla saamme tietoon eri hankintojen tärkeydet asiakaskohtaisesti.
Videoon ei liity testiä
Videoon pääset tästä:
⬇️
-
Osa 13: Hankintojen sijainti tärkeyden mukaan
Osassa 13 tarkastellaan hankintojen sijaintia eri tärkeysasteikon perusteella.
Videon katsomisen ja visualisointien luomisen jälkeen luo lisää visualisointeja tekemällä lisätehtävä alta. Kun olet valmis, testaa visualisointisi toimintaa ja tarkastele lisähankintoja eri tärkeysasteikkojen mukaan
Videoon pääset tästä:
⬇️
-
Osa 14: Osittajan synkronointi muiden sivujen kanssa
Osassa 14 tarkastellaan osittajan synkronointiasetuksia ja synkronoidaan "asiakastärkeys" osittaja toimimaan muiden sivujen visualisointien kanssa
Videon katsomisen jälkeen testaa synkronoidun osittajan toimintaa ja tarkastele dataa eri sivuilla
Videoon pääset tästä:
⬇️
-
Osa 15: Asiakkaiden ostot keskiarvollisesti - visualisaatio
Videosarjan 15.- osassa luodaan selkeä viivakaavio, jossa tarkastellaan asiakkaiden ostojen keskiarvoja. Nimetään eri visualisointien sivut ja lasketaan asiakkaiden ostojen keskiarvo hyödyntäen mittaria.
Lisäksi tutustutaan "älykäs kerronta" visualisaatioon.
Videon katselemisen jälkeen testaa tietosi, ja tee testi. Pääset myös tutkimaan asiakkaiden ostojen keskiarvoja uuden visualisoinnin avulla.
Videoon pääset tästä:
⬇️